Mã số mã vạch là thứ không thể thiếu trong hoạt động kinh doanh của mọi doanh nghiệp
Chỉ với những mã vạch hay những con số rất nhỏ mà có tác dụng vô cùng lớn đối với các doanh nghiệp, nhà cung cung cấp hay rộng ra là mỗi quốc gia. Chúng giúp thuận lợi khi quản lý, phân phối, truy xuất được nguồn gốc, thông tin liên quan tới mỗi sản phẩm.
Trong giao dịch mua bán, mã số mã vạch giúp kiểm soát được tên hàng, giá cả xuất nhập kho, mẫu mã chủng loại không bị nhầm lẫn và xảy ra sai sót.
Mã số mã vạch là một trong những công cụ bảo vệ quyền lợi người tiêu dùng và thương hiệu của mỗi doanh nghiệp. Hàng hóa có thể lưu thông, trôi nổi ở bất kì nơi đâu mà vẫn biết nguồn gốc của nó, tăng thêm độ chính xác về giá cả và thời gian giao dịch.

Mã số mã vạch là thứ không thể thiếu trong hoạt động kinh doanh của doanh nghiệp
Ở Việt Nam, Chính phủ đã giao cho Bộ Khoa học và Công nghệ là cơ quan quản lý nhà nước về EAN-VN. Tổng cục Tiêu chuẩn Đo lường Chất lượng là đại diện của EAN-VN và là thành viên chính thức của EAN quốc tế. Việc đăng ký và cấp MS-MV cho các doanh nghiệp để gắn trên các sản phẩm đều do cơ quan Tổng cục Tiêu chuẩn Đo lường Chất lượng quản lý, phân phối cho các tổ chức hợp pháp khác thực hiện hoặc cấp trực tiếp cho doanh nghiệp.
Mã số phân định quốc gia của Việt Nam là ̣́893, những nước lân cận như Trung Quốc là 690, Campuchia là 884, Singapore có mã số 888, Thái Lan là 885 , Vương quốc Anh có mã số 50, các quốc gia Bắc Mỹ thì đăng ký mã số (UPC) của Hoa Kỳ.
Cũng có những trường hợp ngoại lệ không phân theo quy tắc của mã số mã vạch, có những trường hợp dải phân cách mã vạch dài hơn hoặc ngắn hơn. Ta thường thấy điều này ở các vật phẩm điện thoại di động hiện nay.
Đối với điện thoại di động, về mã số, ta thấy có tới 15 chữ số mà chiều cao mã vạch nhỏ hơn 10 mm. Biểu tượng MS-MV không in dán phía ngoài mà in dán phía trong máy. Ngoài ra cũng có một số vật phẩm khác có mã số-mã vạch không theo quy tắc trên nhưng vẫn đảm bảo các tiện ích cho doanh nghiệp và người tiêu dùng, được EAN quốc tế cho lưu hành.
3 cách tạo mã vạch sản phẩm cho doanh nghiệp
Đăng ký mã số mã vạch với GS1
Muốn có mã số mã vạch trên hàng hóa phục vụ mục đích xuất nhập khẩu hay đưa sản phẩm vào các hệ thống bán lẻ toàn quốc, việc cần làm đầu tiên của doanh nghiệp là đăng ký mã vạch tại tổ chức cấp mã vạch quốc tế GS1. Sau khi đăng ký bạn sẽ nhận được một bộ số tiền tố gọi là mã doanh nghiệp.
Hãy xác định thật kỹ loại mã vạch bạn cần, nếu khu vực bạn muốn sử dụng mã vạch là Bắc mỹ, Anh, Úc thì đăng ký mã UPC. Nếu ở các phần của Châu Âu, Châu Á, Châu Phi và Châu Mỹ La tinh thì bạn phải đăng ký mã vạch EAN. Doanh nghiệp Việt Nam thường đăng ký mã EAN.
Trước khi bạn tạo mã vạch hãy lên sẵn một danh sách kiểm kê mã cho từng dòng sản phẩm, bạn cần phải biết số nào dành cho dòng sản phẩm nào để tránh bị nhầm lẫn trong quá trình quản lý hàng hóa tự động về sau.
Hiện nay có rất nhiều công ty hỗ trợ doanh nghiệp dịch vụ đăng ký mã số mã vạch, iCheck luôn đồng hành cùng doanh nghiệp trong suốt quá trình đăng ký về mặt pháp lý cùng với những dịch vụ ưu đãi đi kèm.

Doanh nghiệp đăng ký mã vạch tại tổ chức GS1
Tạo mã vạch trực tuyến
Bạn có thể truy cập vào trang web TEC-IT trong trình duyệt của bạn, ở đây sẽ có một bộ tạo mã vạch miễn phí. Cách tạo như sau:
1, Trên màn hình giao diện, click chuột vào ô”EAN/UPC”, sau đó chọn loại mã vạch bạn muốn đăng ký ở phía bên trái của trang.
2, Chọn biến thể mã vạch. : nhấp vào một trong các tùy chọn mã vạch bên dưới tiêu đề (EAN 13 hoặc EAN8)
3, Nhập tiền tố của doanh nghiệp: nhập mã tiền tố được GS1 cung cấp.
4, Nhập số sản phẩm của bạn: Không nên có khoảng cách giữa tiền tố và sản phẩm.
5, Kiểm tra lại mã vạch: Nhâp vào ” làm mới” dưới góc cùng bên phải của hộp văn bản “dữ liệu”. Nếu bạn thấy lỗi trong hộp xem trước mã vạch, hãy thử nhập lại mã vạch của bạn hoặc chọn một định dạng mã vạch khác.
Tạo mã vạch trên Microsoft Office
Bước 1: Trước tiên hãy mở Microsoft Excel, sau đó nhấp vào “Blank workbook’,. Nhập những thông tin như sau:
- A1 – Nhập vào (Type)
- B1 – Nhập vào( Label)
- C1 – Nhập vào (Barcode)
- A2 – Nhập vào (CODE128)
- B2 – Nhập tiền tố và số sản phẩm của mã vạch.
- C2 – Nhập lại tiền tố và số sản phẩm của mã vạch.
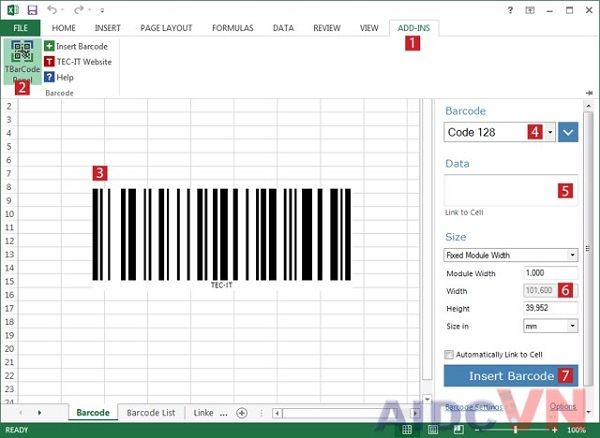
Tạo mã mã số mã vạch trên Microsoft Office
Bước 2: Lưu tài liệu trên màn hình lại
Bấm các lệnh theo thứ tự : Windows – Tệp – Lưu – Decktop – gõ ” Barcode” – Lưu, sau đó đóng Excel.
Bước 3 : tạo tài liệu mới trên Microsoft Word
Mở Word, sau đó click vào ô “File” bên trái màn hình và tìm tài liệu trống, nhấp vào tabs Mainlings ở phía trên cửa sổ Word. Một thanh công cụ sẽ xuất hiện gần đầu cửa sổ. Nhấp tiếp vào Label., bạn sẽ thấy tùy chọn này ở phía bên trái phía trái của thanh công cụ Mailings toolbar.
Bước 4: Chọn kiểu nhãn
Nhấp vào hộp bên dưới tiêu đề “Nhãn” ở phía dưới bên phải của hộp, sau đó làm như sau:
- Nhấp vào hộp thả xuống “Nhà cung cấp nhãn”.
- Cuộn đến và nhấp vào thư “Avery US”
- Cuộn đến và nhấp vào tuỳ chọn “Nhãn địa chỉ 5161” trong phần “Số sản phẩm”.
- Nhấp OK
Bước 5: Tạo tài liệu mới
Nhấp vào “Tài liệu Mới’ . Nó nằm ở cuối cửa sổ Nhãn. Bạn sẽ thấy một tài liệu mới với các hộp được vạch ra trong nó xuất hiện, vhọn người gửi thư, nhấp vào “Select Recipients”. Nó nằm ở phía trên bên trái của cửa sổ. Một trình đơn thả xuống sẽ xuất hiện. Chọn người gửi, nhấp vào “Use an Existing List”…. Tùy chọn này nằm trong trình đơn “Select Recipients” thả xuống.
Bước 6: Chọn tài liệu Excel của bạn.
Nhấp vào “Máy tính để bàn” ở bên trái của cửa sổ bật lên, nhấp vào tài liệu “Barcode Excel”, nhấp vào Mở , sau đó bấm OK khi được nhắc. Chèn vào Word, chọn “Insert Merge Field”. Nó nằm trong phần “Write & Insert Fields” của tab Mailings . Một trình đơn thả xuống sẽ xuất hiện. Chèn cột dữ liệu, chọn vào Type, đây là trình đơn thả xuống “Insert Merge Field” . Làm như vậy sẽ chèn một dòng văn bản nói trong ô trên cùng bên trái của tài liệu.’
Bước 7: Chèn hai loại trường khác
Nhấp vào “Insert Merge Field (Chèn Trường Hợp nhất)” nữa, nhấp “Label (Nhãn)” và lặp lại cho tùy chọn cuối cùng trong trình đơn thả xuống ( Barcode – Mã vạch ). Bạn sẽ thấy những điều sau:
- { MERGEFIELD Type }{ MERGEFIELD Label }{ MERGEFIELD Barcode }
- Nếu bạn thấy <><ở đây thay vào đó, hãy chọn văn bản, nhấp chuột phải vào nó và nhấp “Toggle Field Codes (Chuyển đổi mã trường)” trong trình đơn ngữ cảnh xuất hiện.
Bước 8: Đặt dấu hai chấm và khoảng cách giữa các thẻ “Loại” và “Nhãn”.
Dòng văn bản nên được đọc { MERGEFIELD Type }: { MERGEFIELD Label }ngay bây giờ. Đặt { MERGEFIELD Barcode }trên đường riêng của mình. Nhấp vào khoảng trắng trước khung bên trái, sau đó nhấn ↵ Enter.
Bước 9: Nhập tên mã vạch
Nhấp vào khoảng trắng ở bên trái khung đóng thẻ của mã vạch, sau đó nhập vào CODE128 đó. Thẻ cập nhật bây giờ sẽ nói { MERGEBARCODE Barcode CODE128}.
Bước 10: Tạo mã vạch.
Nhấp vào nút “Finish & Merge” trên thanh công cụ, nhấp vào “Edit Individual Documents (Chỉnh sửa Tài liệu Cá nhân … )”, đảm bảo rằng “Tất cả” được chọn và nhấp vào OK .
Bước 11: Lưu mã vạch của bạn
Hãy làm theo các bước sau:
Windows – Nhấp vào Tệp , bấm “Lưu vào” , bấm đúp vào “Máy tính này” , bấm vào một vị trí lưu trữ ở phía bên trái của cửa sổ, gõ tên vào hộp văn bản “Tên tệp” và nhấp vào Lưu .
Trên đây là 3 phương pháp để tạo mã vạch cho sản phẩm phổ biến hiện nay. Hi vọng những thông tin trên sẽ giúp ích được cho bạn.


